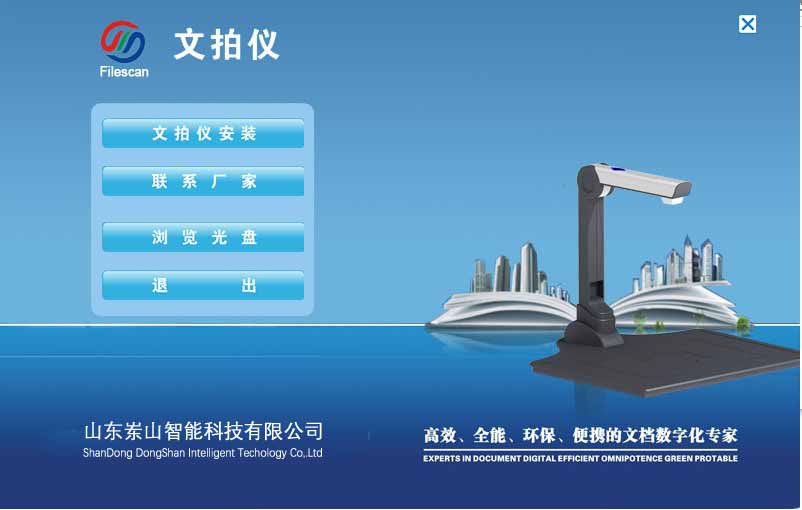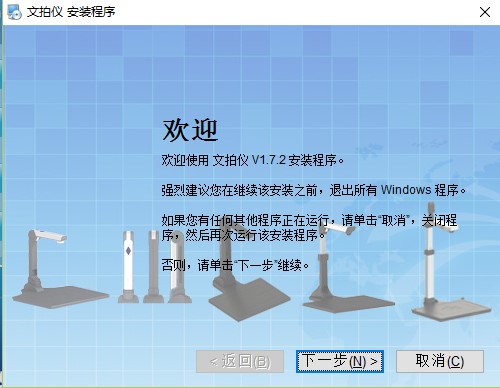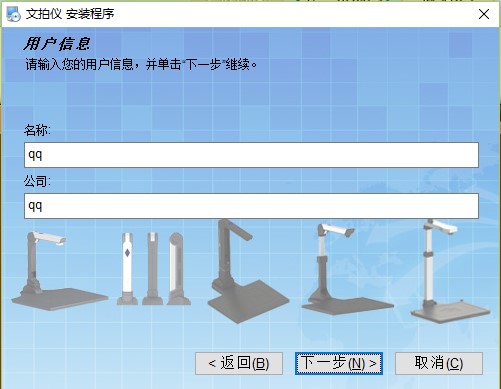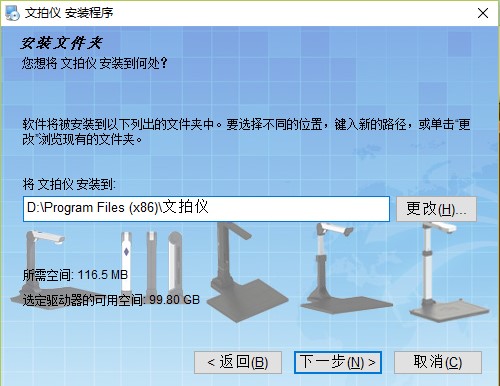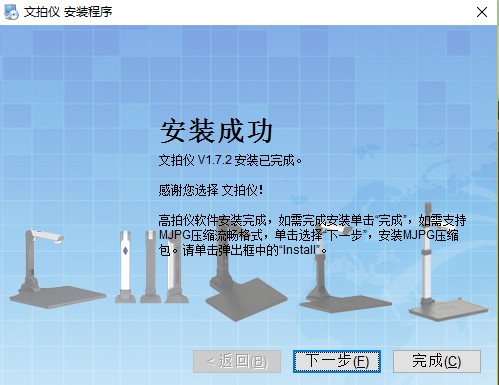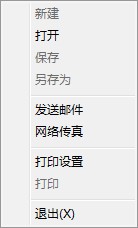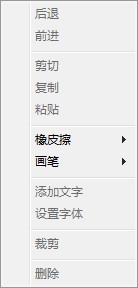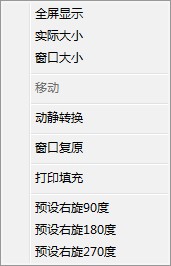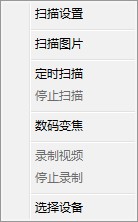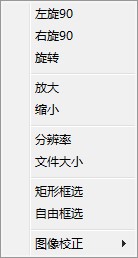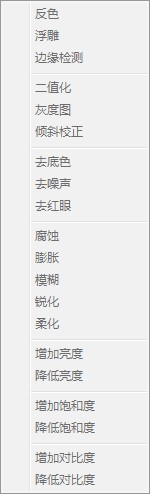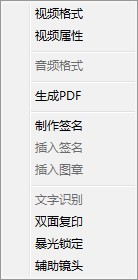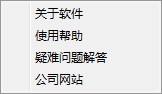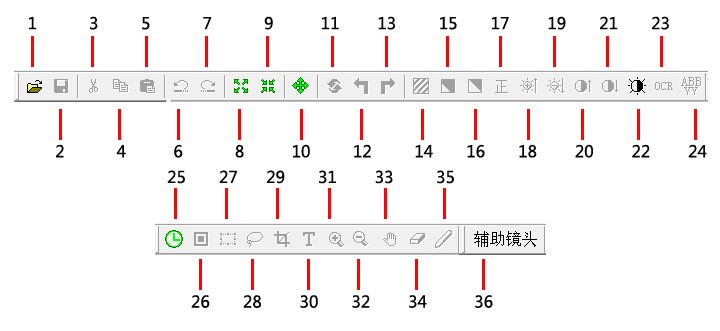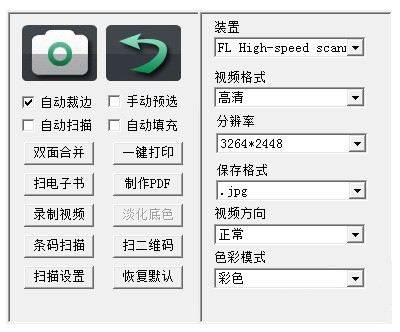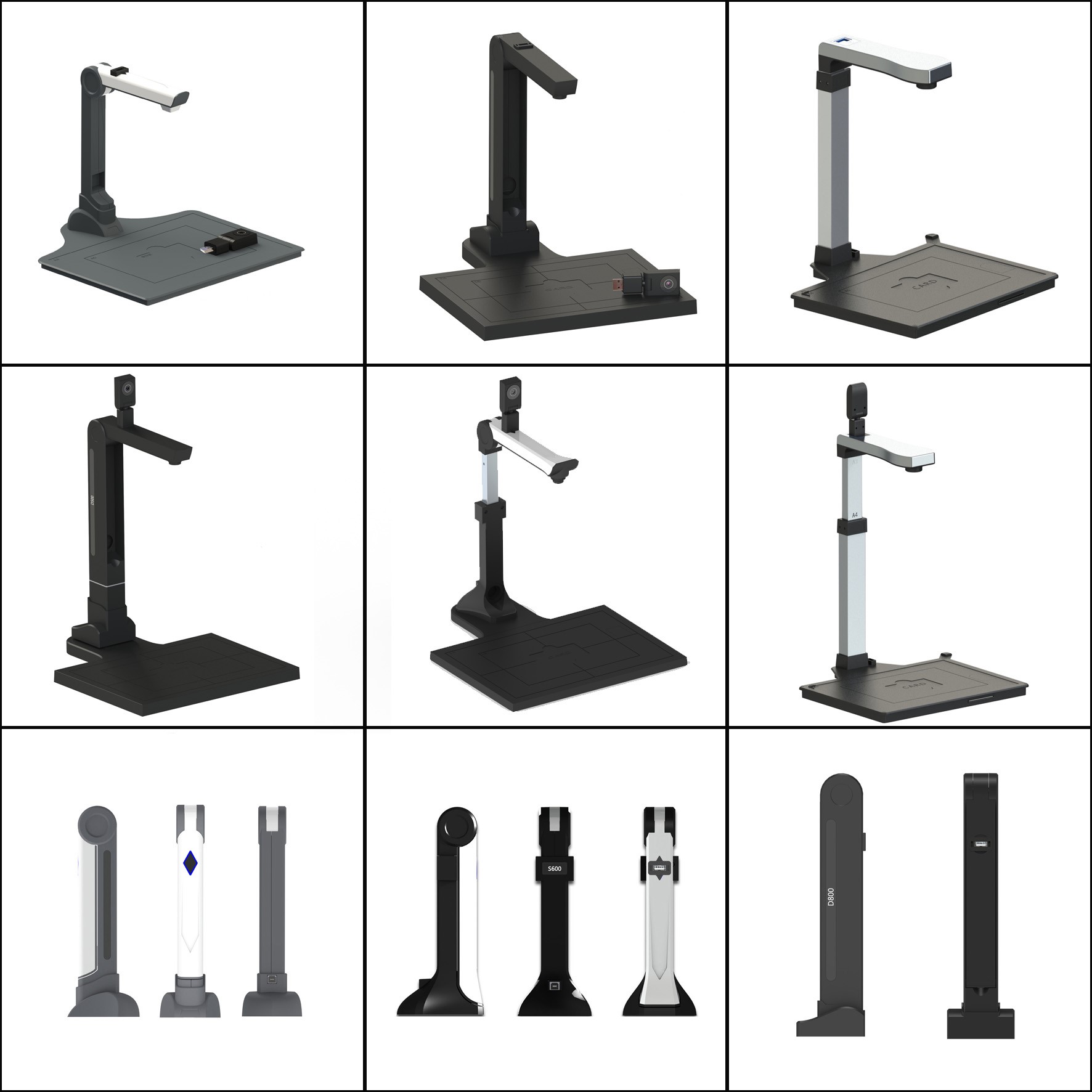
| 产品名称 | 文拍仪(文速扫描仪) |
| 产品外观 | 伸缩折叠设备\便携式 |
| 扫描类型 | 文档、单据、档案、身份证、笔记、图片、照片、杂志书籍、立体实物等 |
| 拍摄尺寸 | A2、A3、A4、A5、A6、A7、名片、票据、身份证 |
| 扫描速度 | 约一秒完成 |
| 分 辨 率 | 1600×1200(2M) 、2048×1536(3M) 2592×1944(5M)(10M)(16M) (18M)等 |
| 图像色彩 | 24位\32位 |
| 图片格式 | JPG、GIF、BMP、TIF、PDF等 |
| 接 口 | USB 2.0 连接与供电 |
| 图像控制 | 亮度调整、饱和度调整、曝光值调整、锐度调整、色彩调整、增益控制等 |
| 聚焦方式 | 可调精确聚焦 |
| 变焦方式 | 伸缩手动\自动变焦 |
| 麦 克 风 | 内置USB麦克风(具体因型号而异) |
| 光 源 | 自然光与自带LED无频闪台灯光源 |
| 光源控制 | 触摸四级调光 \ 强-关-弱 拨码三级调光 |
| 其他特点 | 扫描、台灯、 DV影像录制、OCR识别功能、网络传真 |
| 系统要求 | P4或同等级CPU,512M以上, 支持Windows 2003、Windows XP、WIN 7、 WIN8标准USB2.0适配卡或USB3.0适配器,MS Direct X9.0以上版本 |
| 产品功能 | 文件扫描、自动裁边、条码识别、视频展台、有声录像、护眼台灯 |